How To Perform An IPad Hardware Reset: A Comprehensive Guide
Are you experiencing issues with your iPad that software solutions can't fix? Performing an iPad hardware reset might be the answer to your problems. Whether your device is frozen, unresponsive, or behaving erratically, a hardware hardware reset can help restore its functionality. This guide will walk you through everything you need to know about performing a hardware reset on your iPad, ensuring you can resolve issues effectively and safely.
Hardware resets are often misunderstood, but they are a powerful tool for troubleshooting persistent problems. Unlike a simple restart, a hardware reset restores your iPad to its factory settings, erasing all data and settings. This process is particularly useful when dealing with performance issues, app crashes, or unresponsiveness that cannot be resolved through regular troubleshooting methods.
In this article, we will explore what an iPad hardware reset entails, why it might be necessary, and how to perform it step by step. We will also cover important considerations, such as backing up your data and understanding the implications of a reset. By the end of this guide, you’ll have a clear understanding of how to reset your iPad’s hardware and ensure your device runs smoothly again.
Read also:Lindsey Sporrer In Blue Mountain State An Indepth Look At Her Role And Impact
Table of Contents
- What is an iPad Hardware Reset?
- Why Perform an iPad Hardware Reset?
- Preparing for a Hardware Reset
- Step-by-Step Guide to Performing a Hardware Reset
- Alternative Methods for Resetting Your iPad
- Common Issues Resolved by a Hardware Reset
- Risks and Considerations
- How to Backup Your Data Before a Reset
- Restoring Your iPad After a Hardware Reset
- Conclusion
What is an iPad Hardware Reset?
A hardware reset, also known as a factory reset, is a process that restores your iPad to its original settings as if it were brand new. This means all data, apps, settings, and customizations will be erased, returning the device to its default state. It’s a more drastic measure than a simple restart or soft reset, which only clears temporary issues without affecting your data.
Performing a hardware reset is often necessary when your iPad is unresponsive, plagued by persistent bugs, or experiencing severe performance issues. Unlike software updates or app-specific fixes, a hardware reset addresses problems at the system level, ensuring a clean slate for your device.
It’s important to note that a hardware reset is not the same as a software reset. A software reset typically involves reinstalling the operating system without erasing user data, while a hardware reset wipes everything clean. Understanding this distinction is crucial to choosing the right solution for your iPad’s issues.
Why Perform an iPad Hardware Reset?
There are several reasons why you might need to perform a hardware reset on your iPad. Below are some common scenarios where this process is particularly useful:
- Device Unresponsiveness: If your iPad is frozen or unresponsive, a hardware reset can help restore functionality.
- Persistent Software Issues: Frequent app crashes, freezes, or bugs that cannot be resolved through updates or troubleshooting may require a hardware reset.
- Performance Degradation: Over time, iPads can become slower due to accumulated data and settings. A reset can improve performance by clearing out unnecessary files.
- Preparation for Sale or Transfer: If you’re selling or giving away your iPad, a hardware reset ensures your personal data is completely erased.
While a hardware reset is a powerful tool, it should be used as a last resort. Before proceeding, ensure that simpler troubleshooting methods, such as restarting the device or updating the software, have been attempted.
Preparing for a Hardware Reset
Before performing a hardware reset, it’s essential to prepare your iPad to avoid data loss and ensure a smooth process. Here’s what you need to do:
Read also:What Is Doraemon The Timeless Robotic Cat From The Future
Backup Your Data
Backing up your iPad is the most critical step before a hardware reset. You can back up your data using iCloud or a computer with iTunes (or Finder on macOS Catalina and later). Follow these steps:
- Connect your iPad to Wi-Fi and ensure you have enough iCloud storage.
- Go to Settings > [Your Name] > iCloud > iCloud Backup and tap “Back Up Now.”
- Alternatively, connect your iPad to a computer and use iTunes or Finder to create a local backup.
Sign Out of iCloud and iTunes
Signing out of iCloud and iTunes ensures that your Apple ID is disassociated from the device, preventing potential issues during the reset. Go to Settings > [Your Name] and tap “Sign Out.”
Charge Your iPad
Ensure your iPad has sufficient battery life (at least 50%) or is connected to a power source during the reset process to avoid interruptions.
Step-by-Step Guide to Performing a Hardware Reset
Now that you’ve prepared your iPad, follow these steps to perform a hardware reset:
Using Settings
- Go to Settings > General > Transfer or Reset iPad.
- Tap “Erase All Content and Settings.”
- Enter your passcode and Apple ID password when prompted.
- Confirm the action, and your iPad will begin the reset process.
Using Recovery Mode
If your iPad is unresponsive or you cannot access the Settings app, you can use Recovery Mode:
- Connect your iPad to a computer and open iTunes or Finder.
- Force restart your iPad by pressing and holding the power and home buttons (or power and volume buttons, depending on the model) until the recovery mode screen appears.
- On your computer, select “Restore” to erase the device and reinstall the operating system.
Alternative Methods for Resetting Your iPad
In addition to a hardware reset, there are other methods to resolve iPad issues. These include:
- Soft Reset: A soft reset involves restarting your iPad without erasing data. Simply press and hold the power button until the slider appears, then slide to power off.
- DFU Mode: Device Firmware Update (DFU) mode allows you to restore your iPad’s firmware without losing data. This method is more advanced and requires a computer.
Common Issues Resolved by a Hardware Reset
A hardware reset can address a wide range of iPad issues, including:
- App crashes and freezes
- Slow performance and lag
- Unresponsive touchscreen
- Wi-Fi and Bluetooth connectivity problems
Risks and Considerations
While a hardware reset is effective, it comes with risks and considerations:
- Data Loss: All data will be erased, so backups are essential.
- Time-Consuming: Restoring your iPad after a reset can take time.
- Not a Fix for Hardware Issues: A hardware reset cannot resolve physical damage or hardware malfunctions.
How to Backup Your Data Before a Reset
To avoid losing important data, follow these steps to create a backup:
- Connect your iPad to Wi-Fi and ensure iCloud is enabled.
- Go to Settings > [Your Name] > iCloud > iCloud Backup.
- Tap “Back Up Now” and wait for the process to complete.
Restoring Your iPad After a Hardware Reset
After a hardware reset, you can restore your iPad using the backup you created:
- Turn on your iPad and follow the on-screen setup instructions.
- When prompted, choose “Restore from iCloud Backup.”
- Sign in to your Apple ID and select the most recent backup.
Conclusion
Performing an iPad hardware reset is a powerful way to resolve persistent issues and restore your device to its original state. By following the steps outlined in this guide, you can ensure a smooth and effective reset process. Remember to back up your data, understand the risks, and use this method as a last resort when other troubleshooting options fail.
If you found this guide helpful, consider sharing it with others who might benefit. For more tips and tutorials, explore our other articles on iPad maintenance and troubleshooting. Have questions or need further assistance? Leave a comment below—we’re here to help!
How Much Is A Pizza At Costco: A Comprehensive Guide To Pricing, Sizes, And Value
Freddie Mercury's Last Days: A Tribute To The Legendary Icon
Dungeons & Dragons 5E Wikidot: The Ultimate Guide For Players And Dungeon Masters
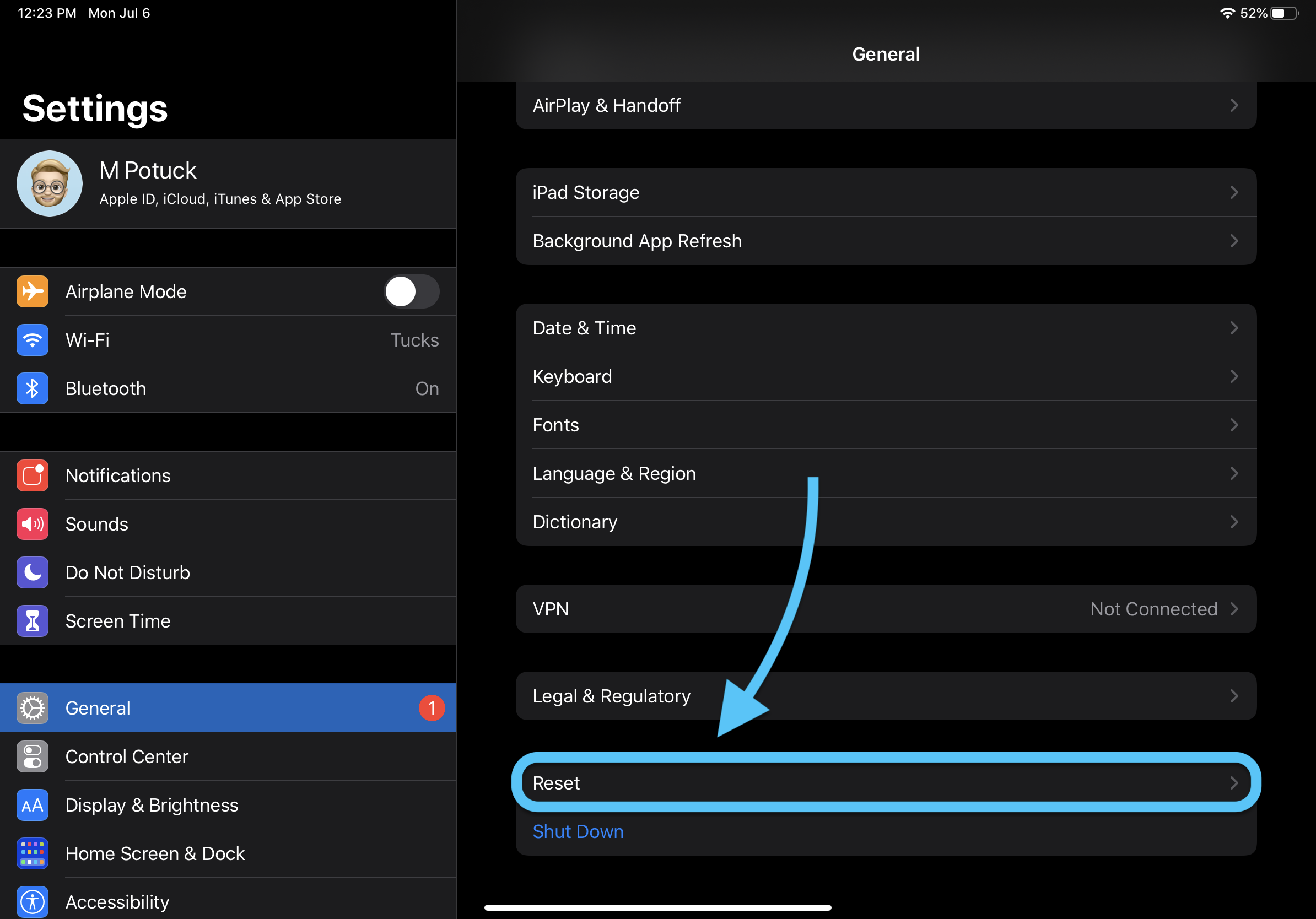
How Do I Factory Reset My
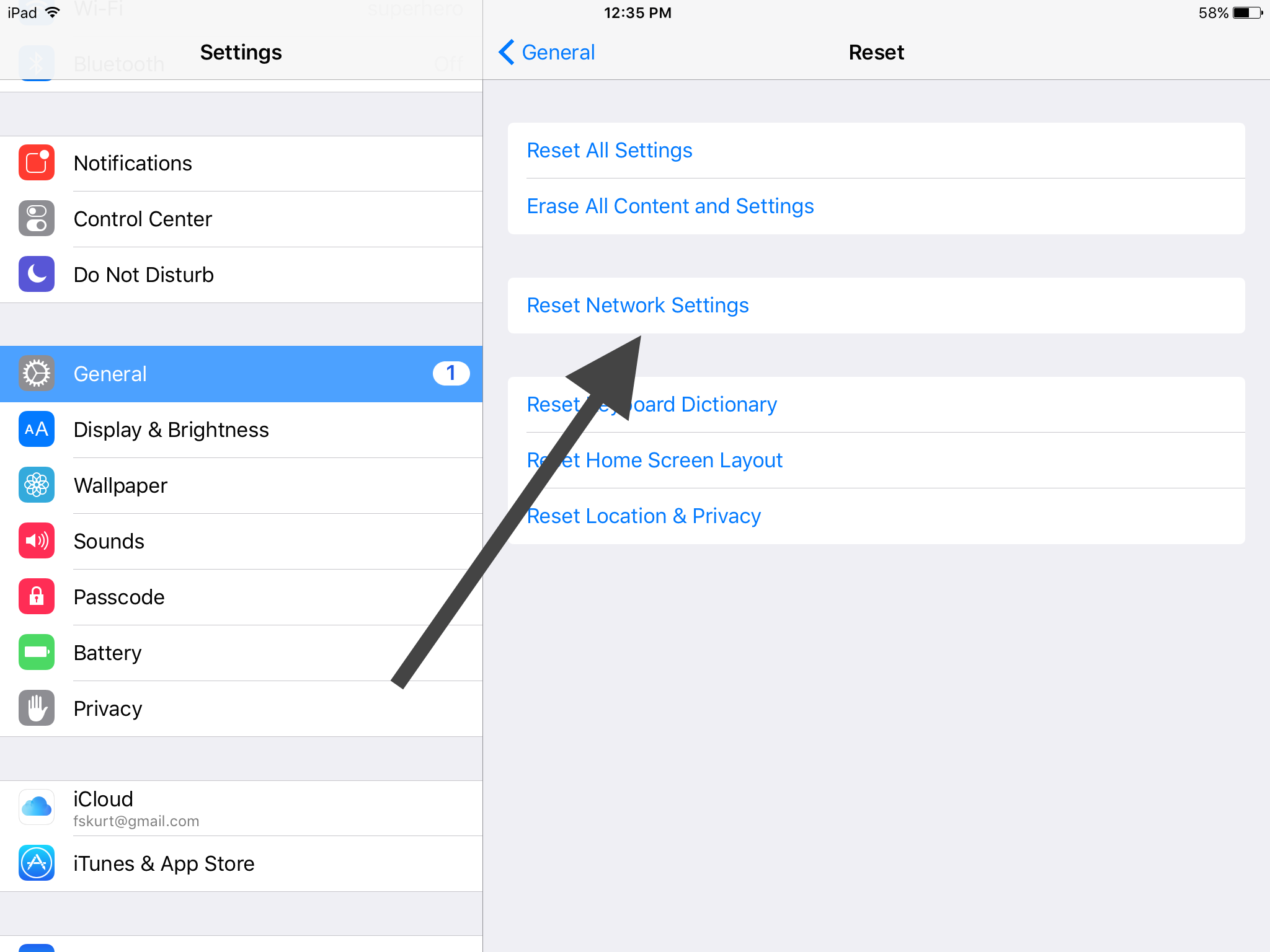
WiFi Problems? iPad Won't Connect to Wireless Network? Fix macReports